OBS STUDIO plugin 활용법
-
- 관련링크 : https://osad.tistory.com/451361회 연결
-
0회 연결
본문
OBS Studio에서는 오디오 장치에 필터를 추가 할 수 있습니다. 마이크 볼륨이 너무 크거나 작을때, 소음이 너무 심할때, 잡음이 너무 심할때, 목소리가 이상하게 들릴때 등, 그런 상황에서 필터를 통해 문제 해결 및 관련 커스터마이징이 가능합니다. 실제로 유튜브, 트위치, 아프리카TV등으로 방송을 하거나 녹화를 하려고할때 마이크 녹음 음질이 이상해서 최적화하고 싶은데 방법을 모르시는 분들이 많죠. 저도 마이크를 구입했는데 잡음도 심하고 목소리가 너무 작아서 잘 들리지 않는 문제가 있더군요. 그런데 막상 필터를 써보려고해도 용어도 어색하고 이해가 안되는 경우가 많습니다. 어떤 항목이 어떤 기능을 하는것인지 정확하게 모른다면 본인에게 맞는 세팅을 찾는것도 어렵겠죠. 이번 포스팅에서는 OBS 오디오필터에 대해 가이드를 보면서 사용법을 알아보겠습니다.
OBS Studio 오디오 장치 필터 종류
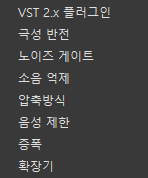 OBS Studio 25.0.4 (65 bit) 버전의 오디오 필터 리스트
OBS Studio 25.0.4 (65 bit) 버전의 오디오 필터 리스트- VST 2.x 플러그인 (VST Plugin)
- 극성 반전 (Invert Polarity)
- 노이즈 게이트 (Noise Gate)
- 소음 억제 (Noise Suppression)
- 압축방식 (Compressor)
- 음성 제한 (Limiter)
- 증폭 (Gain)
- 확장기 (Expander)
VST 2.x 플러그인 (VST Plugin)
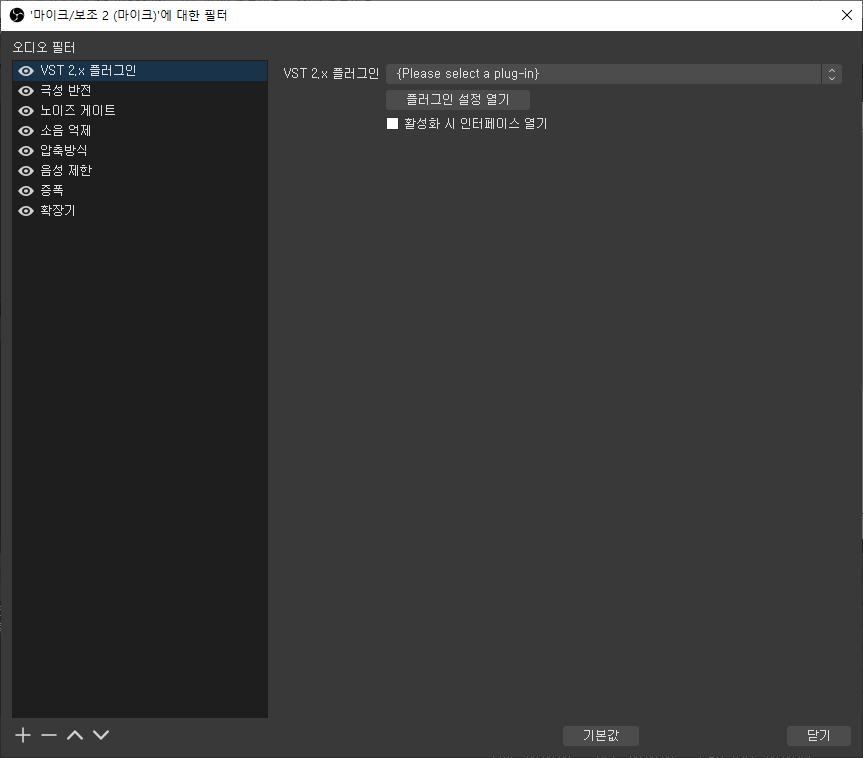
OBS Studio는 많은 VST2.x 플러그인을 지원합니다. VST 플러그인을 추가하는 것은 다른 오디오 필터를 추가하는 것만 큼 간단하지만 몇 가지 제한 사항이 있습니다. VST1.x, VST3.x, VST 플러그인의 MIDI 제어 / 입력 및 쉘 VST 플러그인은 현재 지원되지 않습니다. 모든 플러그인을 테스트하지는 않았으며 일부 VST 플러그인은 충돌을 일으킬 수 있습니다. VST를 실험 할 때 데이터가 손실되지 않도록 설정을 저장하고 백업해야합니다.
마지막으로, 항상 CPU 사용량을 주시하십시오. 일부 VST 플러그인은 CPU 사용량이 매우 많을 수 있습니다!
OBS Studio는 다음 위치에서 플러그인을 검색합니다. (VST 플러그인 경로)
- Windows (*.dll)
C:/Program Files/Steinberg/VstPlugins/
C:/Program Files/Common Files/Steinberg/Shared Components/
C:/Program Files/Common Files/VST2
C:/Program Files/Common Files/VSTPlugins/
C:/Program Files/VSTPlugins/ - macOS (*.vst)
/Library/Audio/Plug-Ins/VST/
~/Library/Audio/Plug-ins/VST/ - Linux - 아직 구현되지 않음 (.so and .o)
/usr/lib/vst/
/usr/lib/lxvst/
/usr/lib/linux_vst/
/usr/lib64/vst/
/usr/lib64/lxvst/
/usr/lib64/linux_vst/
/usr/local/lib/vst/
/usr/local/lib/lxvst/
/usr/local/lib/linux_vst/
/usr/local/lib64/vst/
/usr/local/lib64/lxvst/
/usr/local/lib64/linux_vst/
~/.vst/
~/.lxvst/
참고 : 사용자가 VST_PATH 환경 변수를 설정 한 경우 OBS는 다른 검색 위치를 무시하고 VST_PATH에 나열된 위치 만 사용합니다. - OBS Studio에서 VST 테스트 된 무료 플러그인
https://www.reaper.fm/reaplugs/
https://www.meldaproduction.com/download/plugins - 테스트되지 않았지만 높은 평가를 받은 플러그인
https://varietyofsound.wordpress.com/
http://www.vst4free.com/index.php?dev=Kjaerhus_Audio
http://www.lesliesanford.com/vst/plugins/
* REAPER 플러그인의 경우 일전에 매뉴얼을 포스팅한 적이 있습니다.
저도 이리저리 세팅을 해보는 중이라 어느정도 익힌 뒤 개인적인 세팅방법에 대해서도 포스팅 해보도록 하겠습니다.
[Blogging] - ReaPlugs VST FX Suite 플러그인 사용법 매뉴얼 (VST Plugins)
극성 반전 (Invert Polarity)
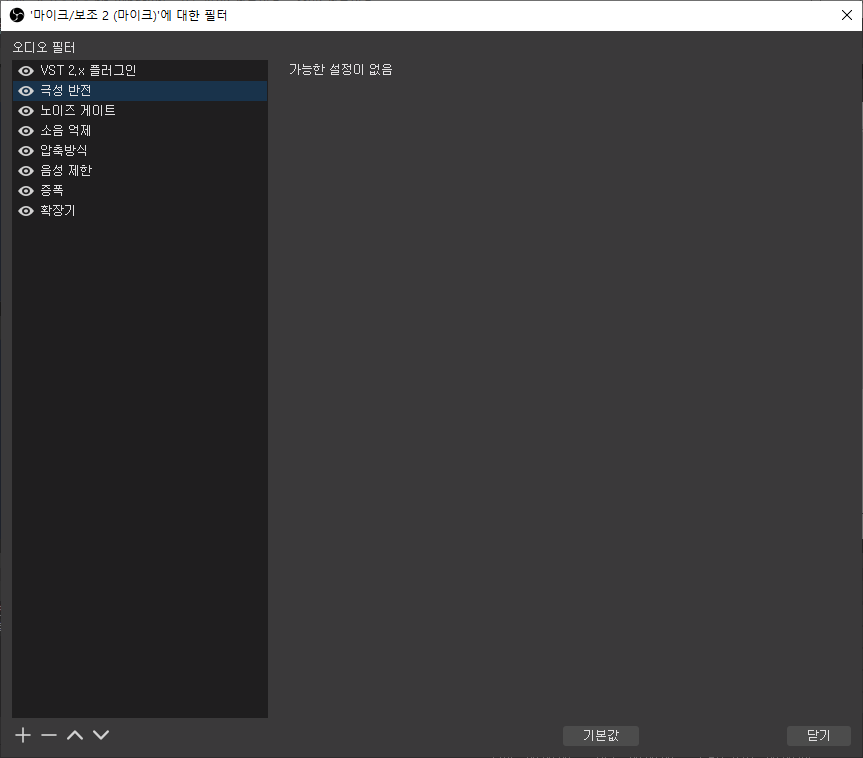
단계 취소 문제를 해결하는 데 사용됩니다. (가능한 설정이 없음)
노이즈 게이트 (Noise Gate)
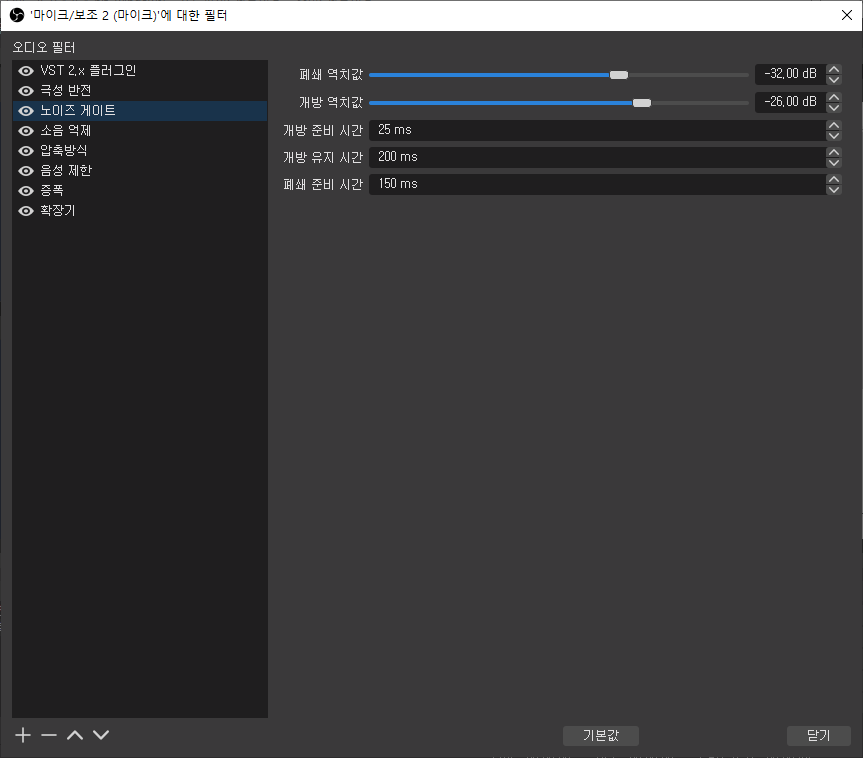
노이즈 게이트를 사용하면 말하지 않는 동안 모든 배경 노이즈를 차단할 수 있습니다. 좋은 결과를 얻으려면 노이즈 볼륨 위의 폐쇄 임계 값과 음성 입력의 약간 아래의 개방 임계 값을 선택하십시오.
각 항목이 어떤 기능을 하는지 알아두고 개인에게 맞는 셋팅값을 찾아가야 합니다. 마이크 위치나 목소리 크기, 노이즈 환경에 따라 설정해주세요.
- 폐쇄 역치값 : 설정한 데시벨 이하로는 소리가 차단 됩니다. OBS에서 마이크 입력이 없다고 판단하는 데시벨이므로, 마이크를 켜놓기만해도 잡음이 심할때, 혹은 말하지 않을때 마이크 입력이 안되도록 하고 싶다면 미터기를 체크해서 해당 데시벨 만큼 설정해주면 소리가 들어가지 않습니다.
- 개방 역치값 : 설정한 데시벨 이상이면 소리가 들어갑니다. OBS에서 마이크 입력이 된다고 판단하는 데시벨이므로, 자신이 편하게 목소리를 낼때 데시벨이 얼마나 되는지를 미터기를 통해 체크한 뒤 설정해주면 됩니다.
- 개방 준비 시간 : 마이크에 소리가 입력될때 OBS에서 마이크 입력을 받아들이는 시간입니다. 짧을 수록 말하는 즉시 곧바로 소리가 들어가게 되니, 마이크에 대고 말을 시작했을때 첫 음이 끊기지않고 잘 들어가려면 짧게 설정해주는 것이 좋습니다. (개인적으로 1~50사이에서 셋팅값을 찾아보시길 바랍니다.)
- 개방 유지 시간 : 개방 역치값에서 설정한 데시벨이 되었을때 마이크로 소리가 들어가는데, 해당 데시벨 이하로 떨어지더라도 얼마나 열어둘 것인지 설정하는 기능입니다. 말하는 중 데시벨이 줄어들었을때 말이 끊길 수 있으므로 폐쇄 준비시간과 비슷하게 설정하면 좋습니다. (개인적으로 200~300사이에서 세팅값을 찾아보시길 바랍니다.)
- 폐쇄 준비 시간 : 마이크에 소리가 줄어들때 OBS에서 마이크 입력이 없다고 판단하고 입력을 닫는 시간입니다. 너무 빠르게 닫아버리면 부자연스럽고 목소리가 작을때 마이크에 말소리가 들어가지 않게 됩니다. 말 끝이 끊어지게 되므로 적당히 길게 설정해주는 것이 좋습니다. (개인적으로 200~300사이에서 셋팅값을 찾아보시길 바랍니다.)
소음 억제 (Noise Suppression)
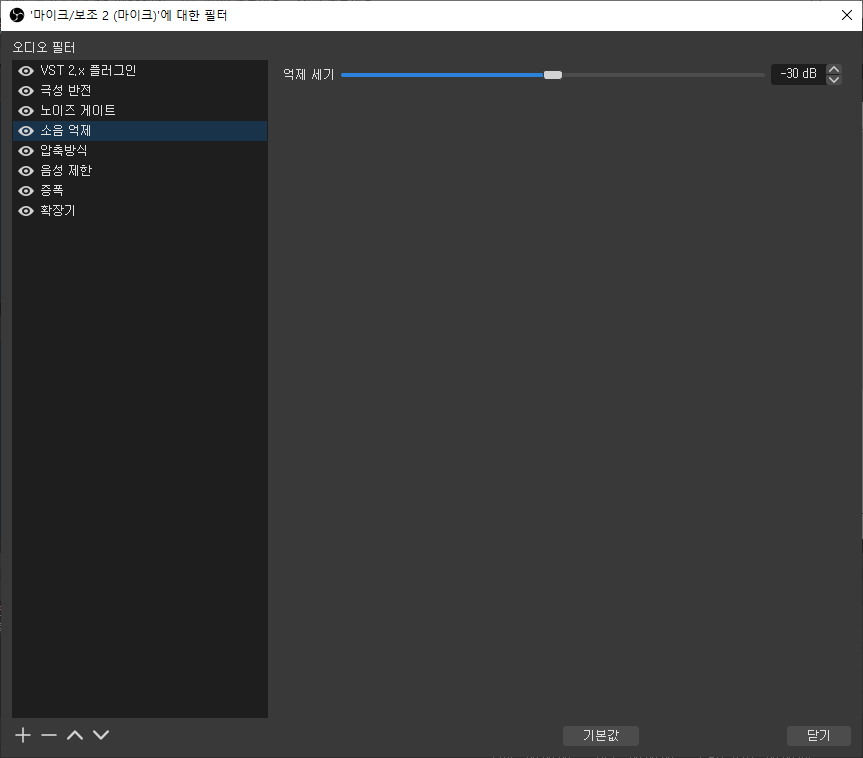
노이즈 억제 필터를 사용하면 모든 오디오 소스에있을 수있는 약한 배경 노이즈 또는 백색 노이즈를 제거 할 수 있습니다. 이는 일반적으로 대량의 배경 소음 (예 : 큰 공간)에서는 효과적이지 않지만 PC 팬 소음이나 기타 환경 소음과 같은 것들을 줄이는 데 효과적입니다.
0이 꺼져 있습니다. 억제 세기 슬라이더를 왼쪽으로 더 멀리 움직일수록 필터가 더 강해지며 더 많은 사운드가 필터링됩니다. 이로 인해 다른 소리 (음성 등)가 왜곡 될 수 있습니다.
('노이즈 게이트'의 '폐쇄 역치값'과 비슷한 개념이라고 보시면 됩니다.)
압축방식 (Compressor)
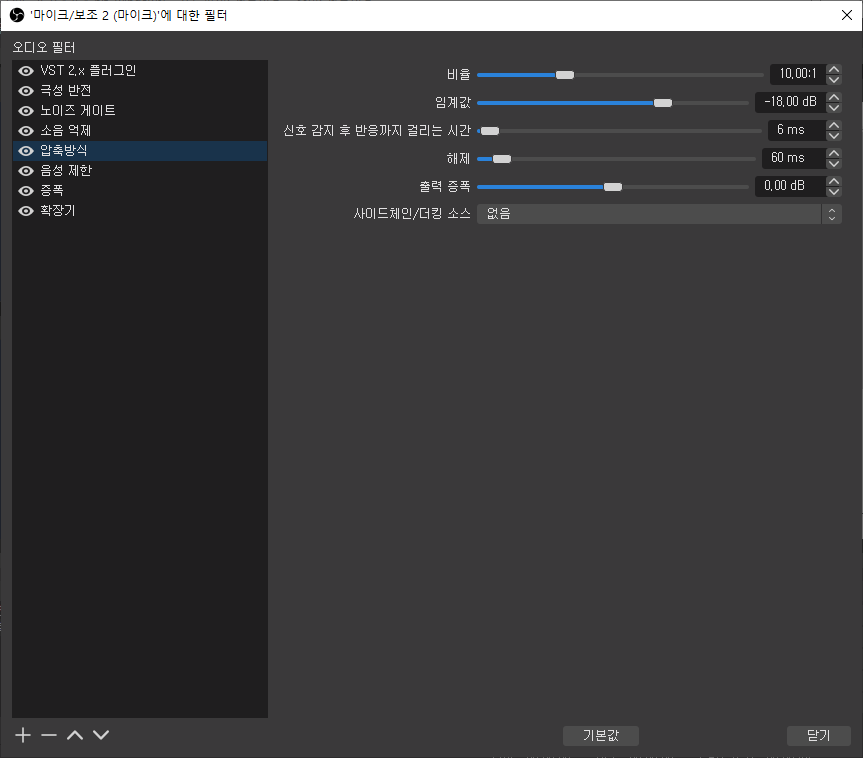
컴프레서는 소스 (일반적으로 마이크)가 보통 수준으로 설정되어 있지만 즉흥적인 소리를 지르거나 격렬한 토론을하는 등 크게 소리를 낼 수있는 경우에 매우 유용합니다. 소스 볼륨을 자동으로 낮추어 피크가 0dB를 초과 할 가능성을 줄여 클리핑과 왜곡을 유발 한 다음 볼륨이 정상으로 돌아 오면 다시 볼륨을 높입니다.
요컨대, 압축기는 시끄러운 소리를 더 조용하게하며 일반적으로 필터 체인의 시작 부분 또는 근처에 배치됩니다.
- 비율(Ratio) : 임계 값보다 높은 신호에 적용 할 압축 또는 게인 감소량입니다. 예를 들어 2 : 1은 압축률이 낮으며 (이는 임계 값보다 6dB 높은 오디오 레벨은 압축 후 3dB 높을 것입니다), 6 : 1은 훨씬 더 강한 압축입니다.
(즉, 높게 설정할수록 '임계값'에서 설정한 이상의 dB을 볼륨다운하는 정도가 커진다고 보면 되겠습니다.) - 임계값(Threshold) : 신호가 이 레벨에 도달하면 설정된 비율로 압축을 시작합니다. 레벨이 임계 값보다 낮을 때 비율은 1 : 1이므로 이득 감소가 없습니다.
(목소리가 크거나 헛기침, 비명 등을 자주 한다면 해당 데시벨을 설정하고, 그 이후로 '비율'에서 설정한 값만큼 볼륨을 깎아줍니다.) - 신호 감지 후 반응까지 걸리는 시간(Attack) : 레벨이 '임계값'을 초과 할 때 압축기가 최대 게인(볼륨) 감소에 도달하기를 원하는 시간 (밀리세컨드).
- 해제(Release) : 밀리세컨드 단위로 레벨이 '임계값' 아래로 떨어진 후 압축기가 제로 게인 감소(1:1비율)로 되돌아 가기를 원하는 시간.
- 출력 증폭(Output Gain) : 신호를 압축하면 일반적으로 소음이 적어 평균 레벨이 줄어 듭니다. 출력 게인을 적용하면 소스의 평균 레벨이 백업되어 다른 오디오 소스보다 높은 음질을 유지할 수 있습니다.
- 사이드체인/더킹 소스(Sidechain/Ducking Source) : 데스크탑과 같은 출력 오디오 소스에 압축기를 설치하면 사이드 체인은 마이크 / aux 소스의 입력을 사용하여 출력 소스의 볼륨을 줄일 수 있습니다. 사이드 체인 압축 / 덕킹을 참조하십시오. (Ducking 이라는 것이 예를 들어 라디오DJ가 배경음악을 틀어놓고 있다가 멘트를 할 때에만 배경음악 볼륨을 줄이는데 그것을 말한다고 보시면 됩니다. 보통의 경우 어지러움을 유발할 수 있어서 사용하지 않는게 좋습니다.)
참고 : 입력 레벨이 너무 크거나 비율 / 임계값이 잘못 설정되었거나 너무 많은 출력 게인을 적용하면 압축기에서 소스가 여전히 0dB를 초과 할 수 있습니다. 0dB를 초과하지 않도록 필터 체인 끝에 리미터(음성 제한)를 사용할 수 있습니다.
* 사이드 체인 압축 / 덕킹
더킹 이라고도하는 사이드 체인 압축을 사용하면, 말할 때 데스크탑 오디오를 낮추어 음악과 게임을 하면서 말할 때 음성을 위한 공간을 확보 할 수 있습니다.
다음 사이드 체인 압축 설정이 권장됩니다. 더킹의 강도를 제어하기 위해 임계 값을 조정하고 볼륨이 얼마나 빨리 변경되는지 Attack / Release 를 조정합니다.
- 비율 : 32 : 1
- 임계값 : -36dB
- 신호 감지 후 반응까지 걸리는 시간 : 100ms (오디오가 얼마나 빨리 꺼지는가)
- 해제 : 600ms (오디오가 최대 볼륨으로 돌아 오는 속도)
- 출력 증폭 : 0dB (사이드 체인 압축을 사용할 때는 출력 게인을 적용하지 않습니다)
- 사이드 체인 / 덕킹 소스 : 마이크
음성 제한 (Limiter)
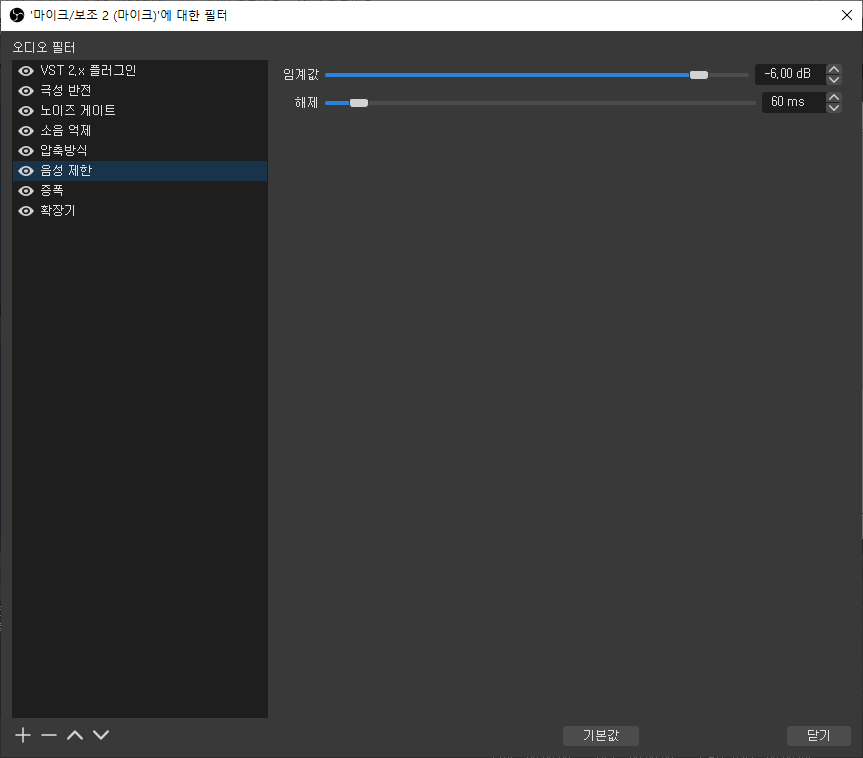
리미터(음성 제한)는 오디오 신호가 0dB를 초과하는 피크를 방지하여 클리핑 및 왜곡을 유발할 수 있습니다. 리미터(음성 제한)는 매우 빠른 공격과 매우 높은 비율의 특수 유형의 압축기입니다. ('압축방식'에서의 Ratio와 Attack참조)
- 임계값(Threshold) : 오디오 신호가 도달 할수있는 최대 출력 레벨로, 이 레벨을 초과하는 신호는 없습니다. (모든 오디오 필터가 적용된 뒤 마지막에 세팅하는 이 임계값이 전체 최대볼륨을 결정하는 것으로 보입니다.)
- 해제(Release) : 설정된 임계 값 아래로 떨어지면 리미터가 얼마나 빨리 게인(볼륨) 감소를 멈출지가 해제됩니다.
('압축방식'에서의 Release참조)
리미터(음성 제한)를 사용할 때는 체인의 마지막 필터여야합니다. (OBS 오디오 필터의 순서도 중요한데, 제일 마지막에 두라는 얘기로 보입니다.)
증폭 (Gain)
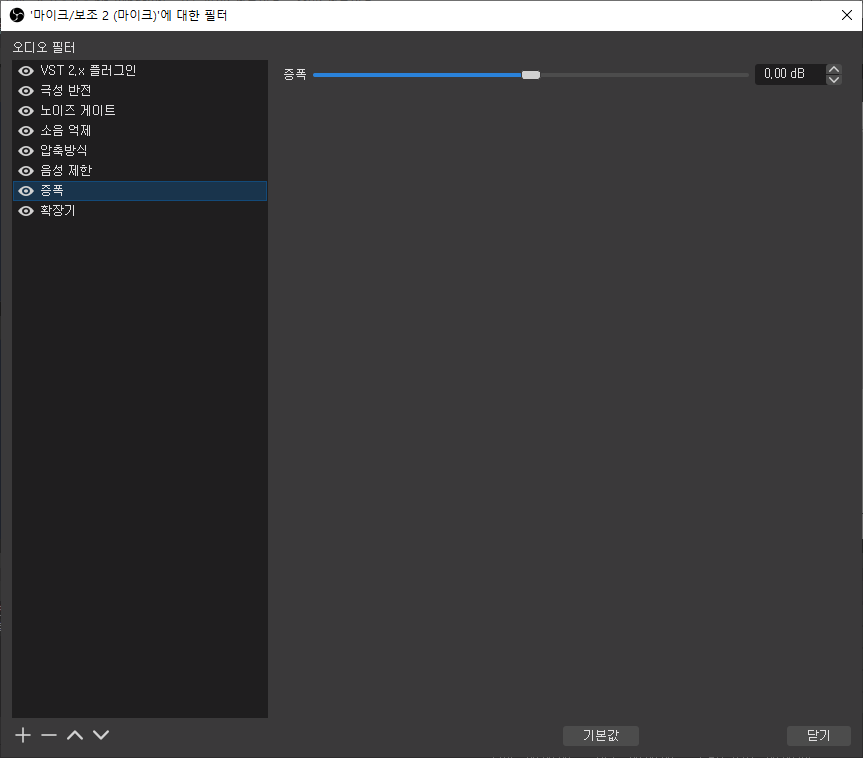
일반적으로 OBS에 도달하기 전에 소스에 적용되어야하지만 필요한 경우 증폭 필터는 볼륨을 높이는 데 도움이 될 수 있습니다. (마이크 볼륨을 증폭시켜준다고 이해하시면 됩니다.)
확장기 (Expander)
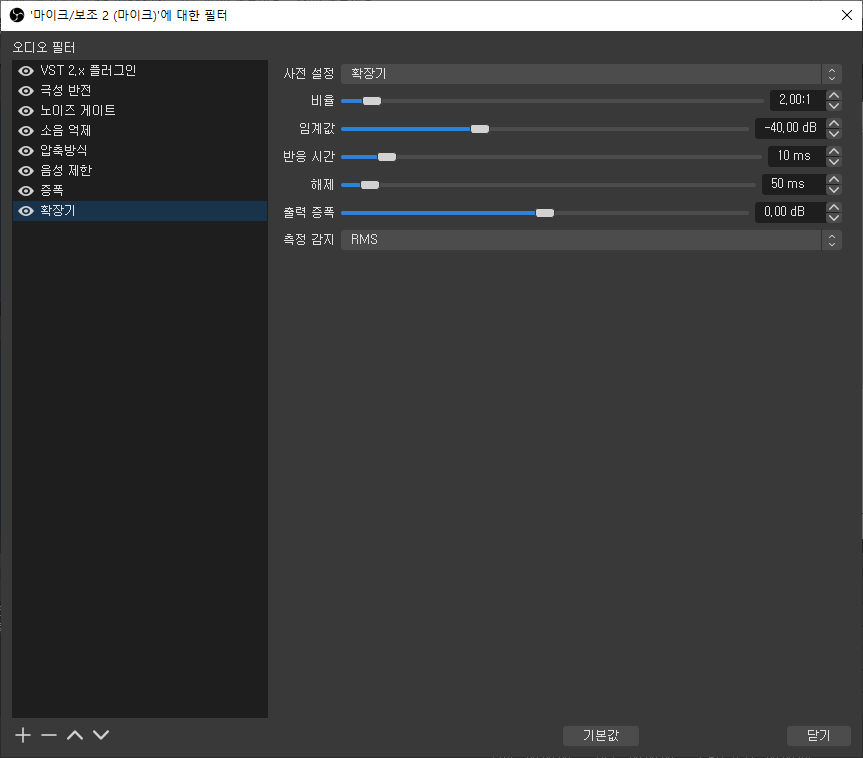
확장기는 컴퓨터 팬, 마우스 / 키보드 클릭, 호흡 및 원치 않는 입 소음과 같은 배경 소음을 줄이는 데 사용할 수 있습니다. '확장기'는 '압축방식'과 비슷하지만 임계 값보다 낮은 게인 감소를 적용하여 오디오 신호의 레벨을 줄입니다.
확장기는 게이트 대신 노이즈 감소를 위해 사용될 수 있으며, 게이트는 고정 된 반면 조정 가능한 비율로 인해 부드러운 개폐가 가능합니다.
(확장기는 노이즈게이트 보다 부드럽게 작동한다고 이해하면 되겠습니다.)
- 사전 설정 : 비율 및 해제 시간에 사용할 일부 기본값을 정의합니다.
- 확장기 : 낮은 비율과 해제 시간으로 가벼운 노이즈 감소에 좋습니다.
- 게이트 : 비율이 높고 해제 시간이 길면 게이트와 유사한 신호가 줄어듭니다. - 비율(Ratio) : 임계값 미만인 신호에 적용 할 볼륨 감소량 입니다. 2:1과 같은 낮은 비율은 가벼운 노이즈 감소에 적합하고 10:1과 같은 높은 비율은 신호를 완전히 감소시킵니다. 좋은 밸런스는 4:1이며, 이는 신호를 완전히 닫지않고 적절한 양을 감소시킵니다.
- 임계값 : 입력이 이 레벨에 도달하면 확장기가 볼륨 감소를 중지합니다. 줄이려고 하는 잡음이 사라질때까지 임계값을 조정하십시오. 설정을 너무 타이트하게 하면 음성이 끊어지기 시작합니다.
- 반응 시간 : 임계값이 초과되었을때 설정한 값에 따라 볼륨 감소를 서서히 멈춥니다. 5~10ms 사이의 값이 권장됩니다.
- 출력 증폭 : 일반적으로 필요하지는 않지만 마이크 볼륨을 높이는 데 사용할 수 있습니다.
- 측정 감지 : 임계값 감지의 감도에 영향을 줍니다. RMS가 권장됩니다.
- RMS : 지난 10ms 동안 입력 볼륨을 측정하여 임계값 감지의 감도를 낮추고, 확장기가 열리지 않도록 합니다.
- 최고조 : 입력 볼륨 측정은 시간이 지남에 따라 평균화되지 않으며, 볼륨변화에 더 빨리 반응합니다.
* 노이즈게이트가 설정값에서 다소 부자연스럽게 목소리를 끊어버린다면, 확장기는 설정하는 것에 따라 다르지만, 말하기전에는 볼륨이 작았다가 말하기 시작하면 마이크 볼륨을 키울수 있어서 보다 자연스럽다고 생각합니다. 개인적으로는 이 기능이 가장 좋다고 생각합니다.
출처: https://osad.tistory.com/45 [Not To Forget]
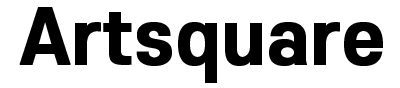
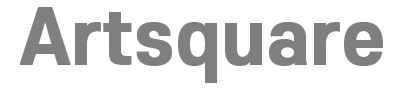
댓글목록 0