라이노-Enscape 3d(Rhino enscape real time rendering) Plug-in 시작 오류 해결법
-
- 첨부파일 : nvidia_settings.png (10.8K) - 다운로드
-
6094회 연결
-
0회 연결
본문
If you have two GPUs in your system you have to make sure that Enscape uses the dedicated NVIDIA or AMD graphics card and not your onboard Intel integrated GPU.
Where two dedicated GPU’s are installed using SLi, Enscape should still function, although only one of the GPU’s will be utilized by Enscape at the present time.
NOTE: Where multiple display monitors are being used, make sure that the main display unit is connected to the GPU’s display port, and not to a display port from the motherboard.
Mobile NVIDIA graphics card
- Right Click your Desktop
- Select “NVIDIA Control Panel”

Open NVIDIA Control Panel from your Desktop
The NVIDIA Control Panel will then open.

NVIDIA GPU Control Panel
If you do not have the option to change the ‘Preferred graphics processor’ shown in the above screenshot, for example, where a laptop is being used in conjunction with a docking station, then scroll down in the list until you find ‘Power management mode’ where you can set that option to ‘Prefer maximum performance’.
It can also be the case that Quadro cards do not have the option under the Global Settings to select the ‘Preferred graphics processor’ in which case you should:
- Click on the Program Settings tab
- Select your CAD from the Select a program to customize drop down
- Set ‘Power management mode‘ from Specify the settings for this program list to ‘NVIDIA driver controlled’.

NVIDIA Program Settings options
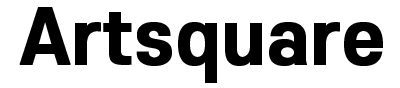
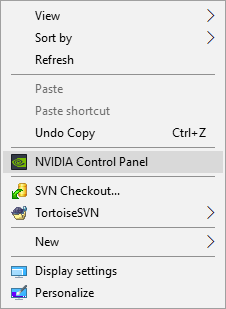



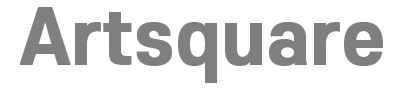
댓글목록 0